发表于 2007-9-8 10:45 Photoshop制作超酷MSN水晶图标作者:justin_h 来源:zcool社区 PS教程论坛:http://bbs.16xx8.com
最终效果图:
二、新建画一个圆制作头部,填充颜色#78B00A;如下图
拉个径向渐变,如下图:
设置渐变颜色,
渐变填充,如下图;
设置渐变颜色,如下图:
然后填充,
设置渐变颜色;
拉个如下图的渐变;
填充颜色;(不要取消选区)
如下图:
拉出如下图:
十六、用涂抹、减淡、模糊工具做出如下图;
在新建一层,用勾画并转为选区做出如下图的效果:
画个椭圆,羽化5px;
然后设置渐变,如下图:
拉个径向渐变;
最终效果图:

二、新建画一个圆制作头部,填充颜色#78B00A;如下图
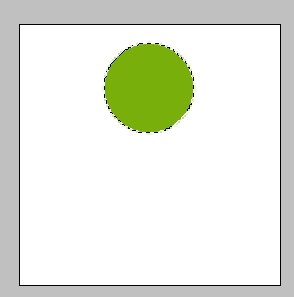

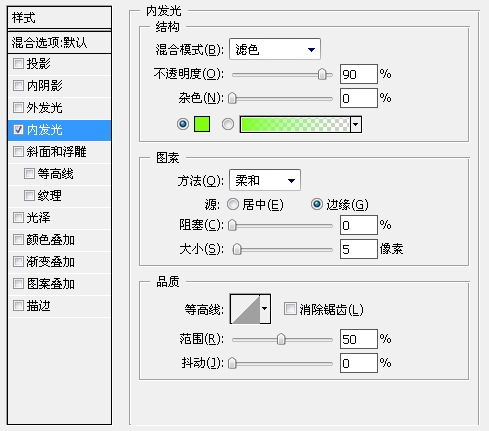
拉个径向渐变,如下图:
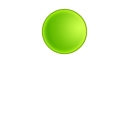
四、新建一层,用钢笔勾画出如下图:
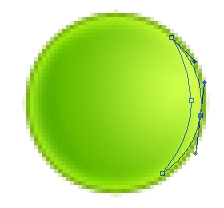
设置渐变颜色,

渐变填充,如下图;

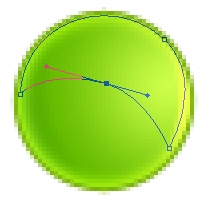
设置渐变颜色,如下图:

然后填充,
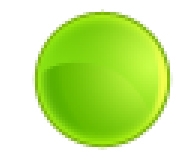 六、新建一层,用钢笔勾画,如下图:
六、新建一层,用钢笔勾画,如下图:
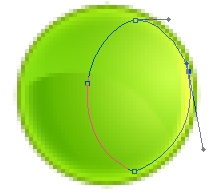
设置渐变颜色;

拉个如下图的渐变;


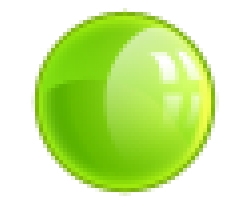
八、制作体部,回到最底部新建一层,钢笔勾画轮廓;
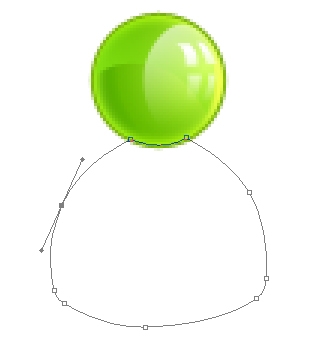
填充颜色;(不要取消选区)
 九、新建一层,选择-》收缩1px;然后填充如下图颜色;
九、新建一层,选择-》收缩1px;然后填充如下图颜色;
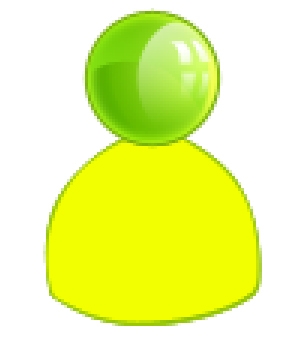
如下图:
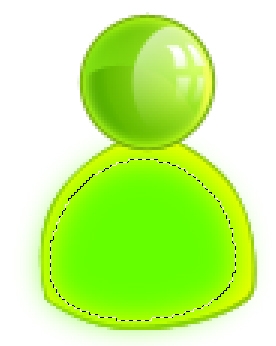

拉出如下图:
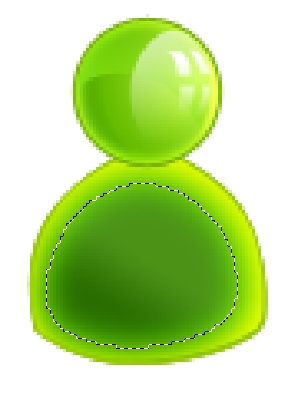
十二、新建一层,用钢笔勾画出如下图效果;
 然后转为选区,调整渐变颜色,拉出如下图效果:
然后转为选区,调整渐变颜色,拉出如下图效果:
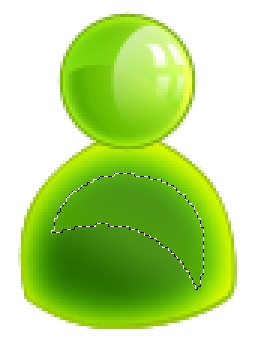
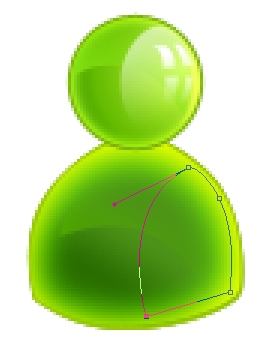

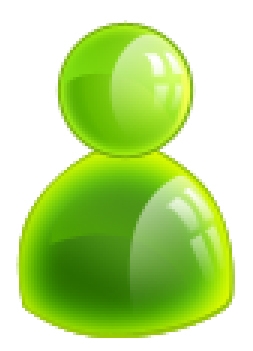
十五、钢笔勾画出手部,如下图:
 转为选区,填充颜色(不要取消选区),如下图:
转为选区,填充颜色(不要取消选区),如下图:
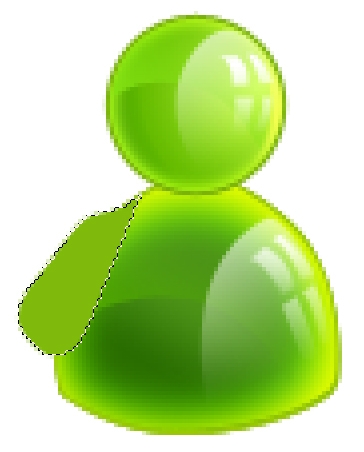

十六、用涂抹、减淡、模糊工具做出如下图;
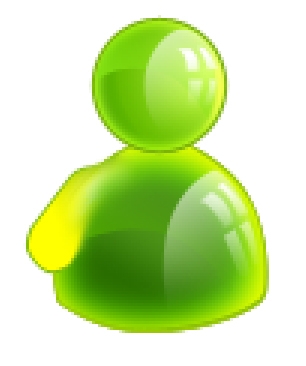
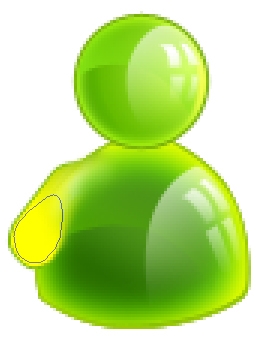
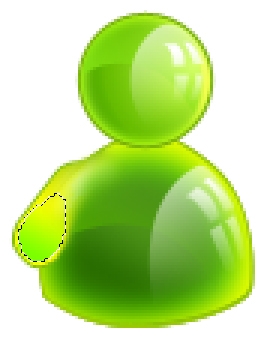

在新建一层,用勾画并转为选区做出如下图的效果:

十八、新建一层到图的最底层,用钢笔勾画如下图;
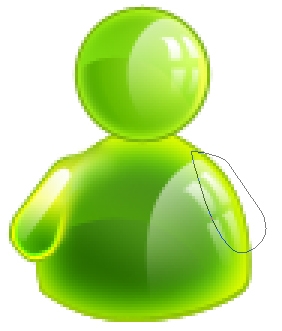
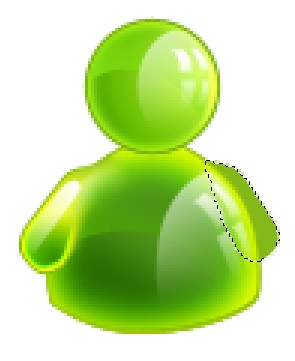 新建一层,选择-》收缩1px;填充#F0FC00;
新建一层,选择-》收缩1px;填充#F0FC00;
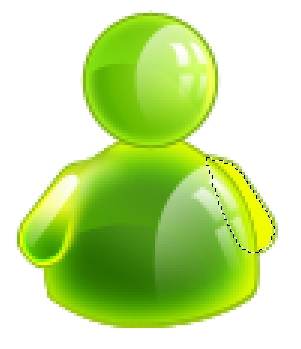

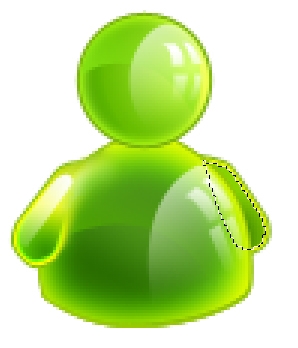
画个椭圆,羽化5px;
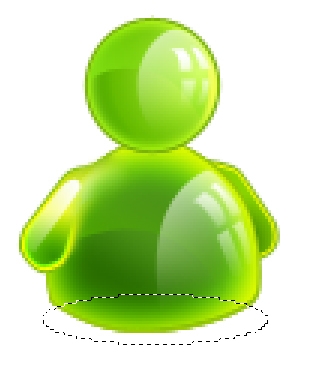
然后设置渐变,如下图:

拉个径向渐变;


Photoshop制作超酷MSN水晶图标
2017/3/27 17:13:46
其他观点

 返回
返回






